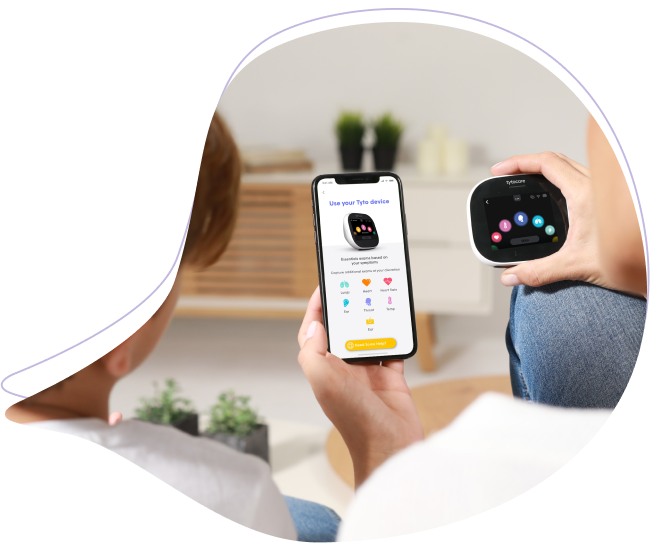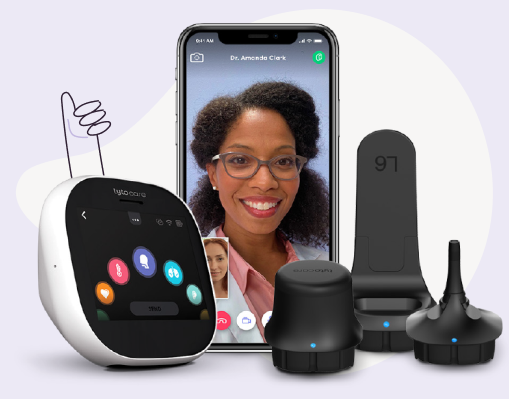Pair your TytoCare Device with the TytoCare App. For your TytoCare Device to communicate with the TytoCare App, you need to pair it. In this workflow, we will be using Wi-Fi to pair with the TytoCare App. Please make sure the mobile device you are using is connected to your Wi-Fi and that you are in a location where the signal is strong (e.g., close to the router). Also, please make sure that the TytoCare Device has enough battery before proceeding with the pairing process.
Please have your Wi-Fi password available as you will need it to complete the pairing process.
It is always preferred that you use your Wi-Fi internet connection when pairing the TytoCare Device, but if you need a backup or if you are traveling, you may use your smartphone as a hotspot internet connection.
Note: If using an integrated enterprise solution, the pairing process could be different (i.e. using another App like MyChart).
- The TytoCare Device pairing prompt should be displayed the first time you launch/log into the TytoCare App. If you missed the pairing prompt you may tap the three-line icon on the top left part of the TytoCare App dashboard and select "Pair Tyto Device" or press the red pairing icon
 located in the upper right corner of the TytoCare App.
located in the upper right corner of the TytoCare App.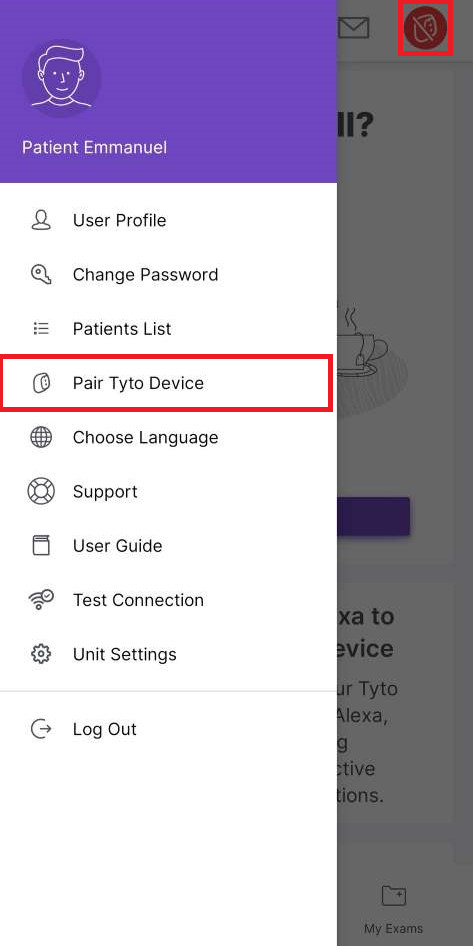
- You will then be routed to a screen where you can choose Wi-Fi or Hotspot to pair your TytoCare Device.
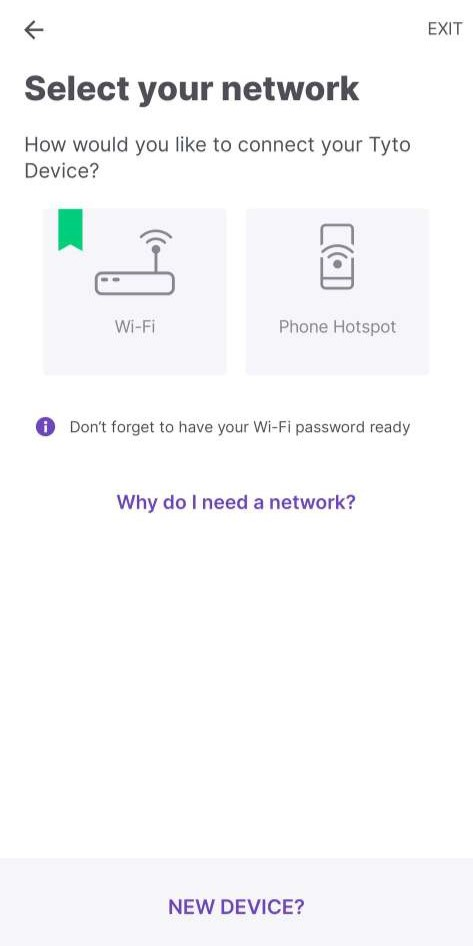
- The Wi-Fi connection page will depend on your mobile device's operating system. iOS or Android
Note: G1 TytoCare devices can only connect to 2.4 GHz networks.
For iOS devices:
Once you tap on Wi-Fi, you will automatically be asked to enter the password of the Wi-Fi network that your mobile device is currently connected to.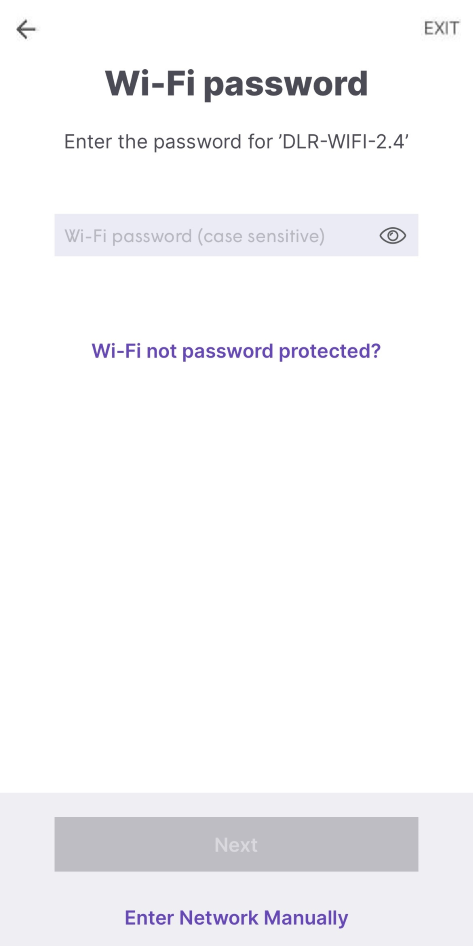
For Android devices:
Once you tap on Wi-Fi, you should be routed to a list of networks that are currently being detected by the TytoCare App through your mobile device. Select your target network (SSID) then tap Next.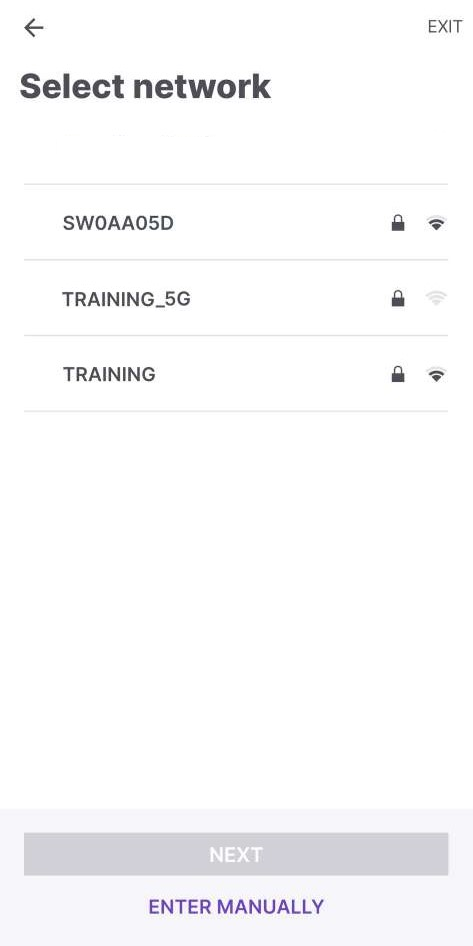
- Enter the password of your Wi-Fi network then press Next. You should be able to generate a QR code.
Note: Please make sure to enter the password exactly as it is since it's case-sensitive. You may also tap on the eye icon located at the right-most part of the password field to see the characters you are entering.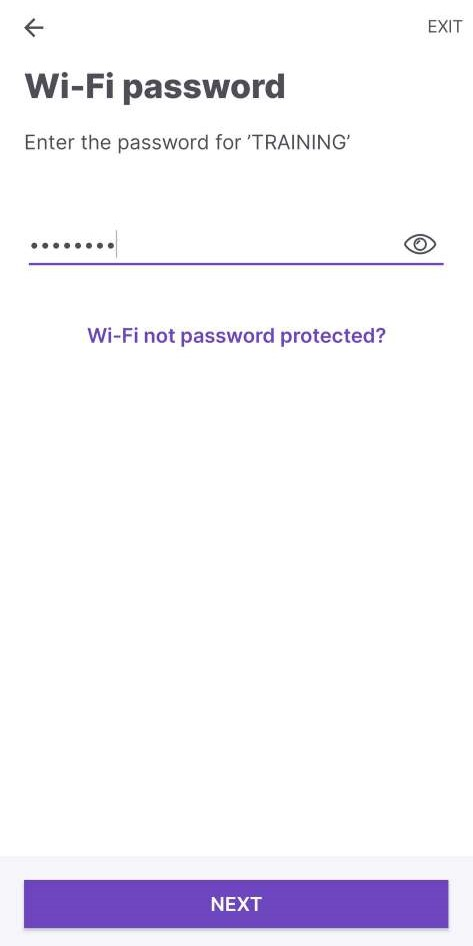
- Turn your TytoCare Device on by pressing the power button located at the top of the Device. Press "I HAVE THE APP" and "SCAN BARCODE" on the Device. If these options do not appear automatically, tap the three-dot icon on the top part of the TytoCare Device screen then choose Pairing.
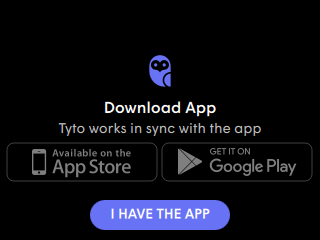
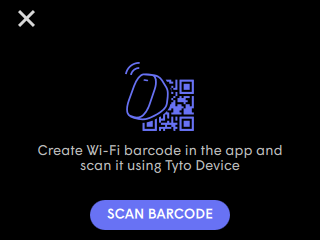
- Use the camera on the TytoCare Device to scan the barcode you generated in the TytoCare app.
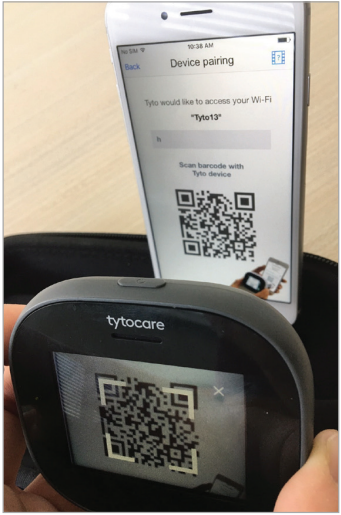
Note: You may be prompted to update the device firmware in the TytoCare device after successfully pairing. Please proceed with the updates to make sure that the TytoCare Device is running on the latest version.
You should now see a green pairing status ![]() in the upper right corner of the TytoCare App on your mobile device. This indicates that the TytoCare App is successfully paired. On your Tyto Device screen, you should see a linked chain icon
in the upper right corner of the TytoCare App on your mobile device. This indicates that the TytoCare App is successfully paired. On your Tyto Device screen, you should see a linked chain icon ![]() in the upper right corner of the TytoCare Device screen. You are now ready to use the Device.
in the upper right corner of the TytoCare Device screen. You are now ready to use the Device.
If pairing is unsuccessful, make sure the Wi-Fi password is entered correctly and scan the barcode again.