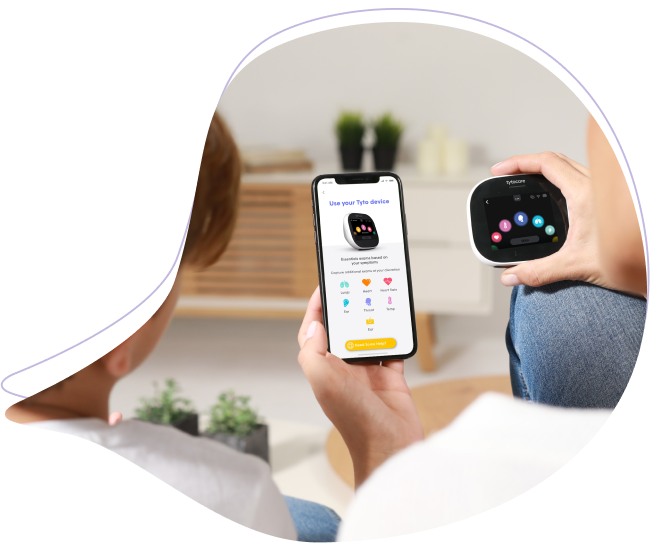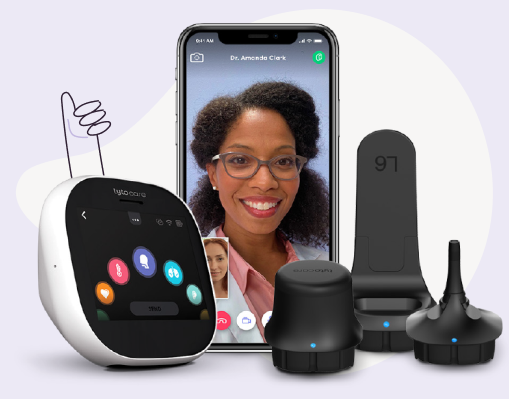This video will provide you with steps to start an online exam using your TytoCare Clinician Dashboard for healthcare providers
To watch this on YouTube just press CTRL on your keyboard and click on the YouTube logo on the lower right part of the window at the same time.
Online Virtual Visit
A visit can be performed with a patient who is waiting online. If the visit is assigned to you, you should see the patient under "My Queue". During the online visit, you will interact with the patient via video conference, and you will ask the patient to use the TytoCare device.
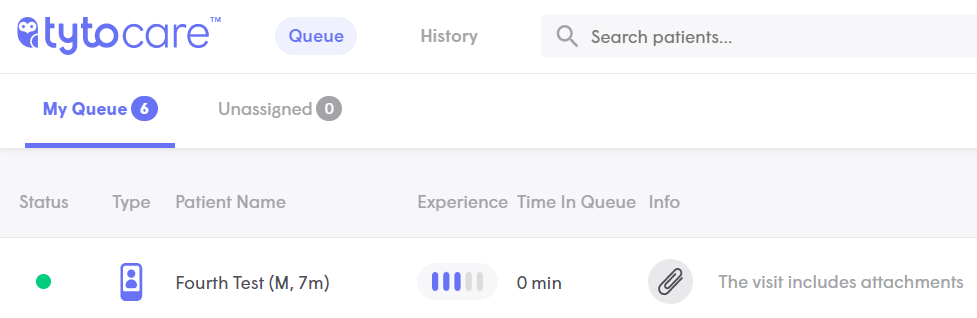
New online visit request
In this example, the patient request is the only one in your Waiting Room (ONLINE VISITS value is 1).
In addition, in case you’re currently not viewing the clinician app, either because a different application is displayed on your PC or a different tab is selected on your Chrome browser, then you’ll get a desktop notification, at the bottom-right side of the screen, updating you on the new visit request:
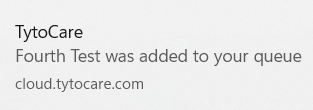
Review Patient Request
Click on the name of the patient to view the Visit Info for their current online exam request.
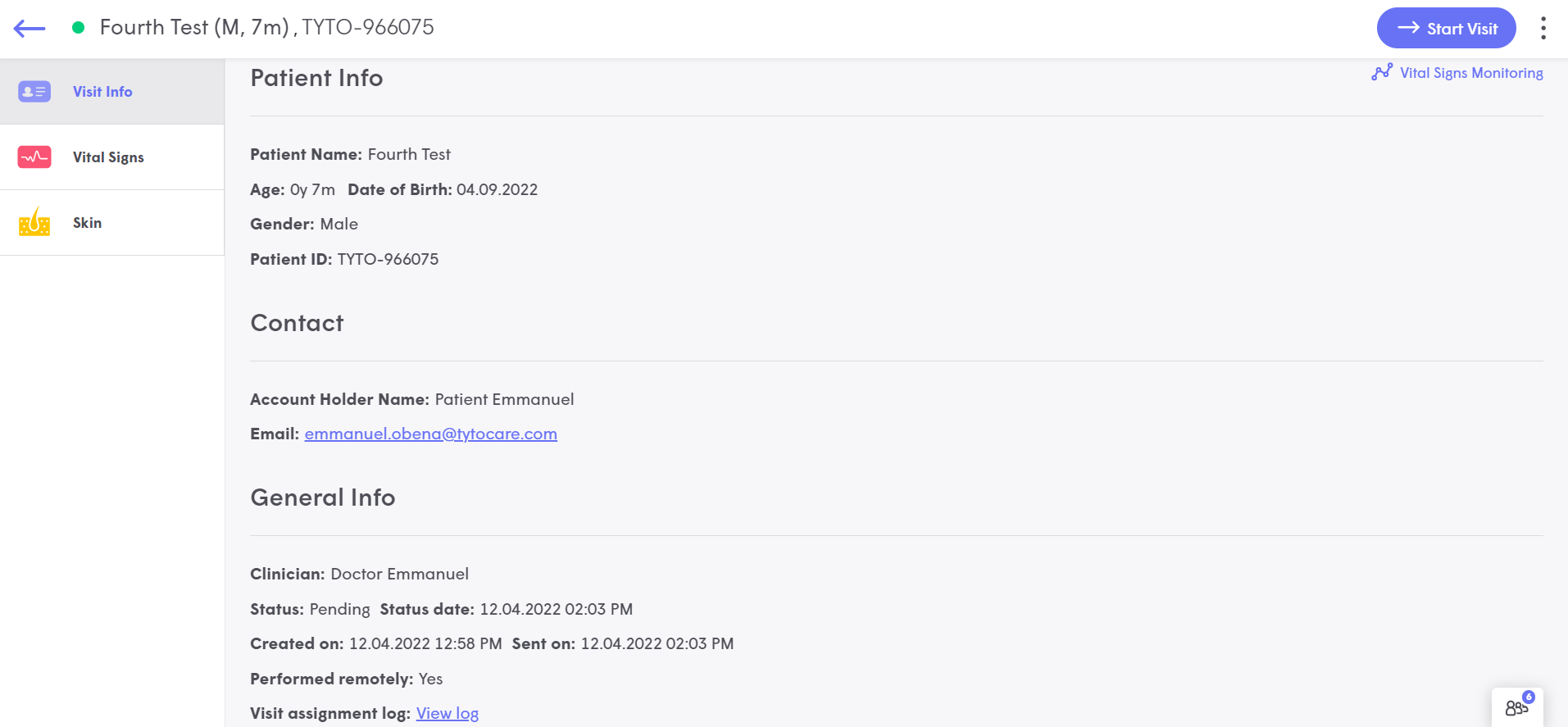
You can start or cancel a visit.
Review Exam-and-Forward Requests the Patient Has Already Sent
Before establishing an online conference with the patient, you can review patient details, the primary complaint, and any examinations performed by the patient at home. Please see Clinician Dashboard Reviewing Exam and Forward in Inbox Exam
Begin the Online Video Conference Session
Note that a green indication next to the patient name indicates that the patient is online, waiting for the video conference to begin in their TytoCare App. If the patient's name does not have a green indication, it means they are offline, i.e. they have exited the Tyto App. In that case, you won’t be able to start the visit until they return to the Waiting Room.
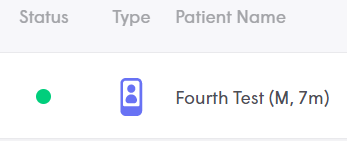
Patient Status Indicator
If you want to cancel the visit request (for example, the patient has been offline for a long time), click on the thee-dot menu on the upper right part of the Visit Info page and click on Cancel visit.
To initiate the online video conference, first, click on the patient’s name, and click START VISIT if the patient is online or NOTIFY PATIENT if they are offline. The patient will get a notification (even if they are not running the App), asking them to join the online meeting.