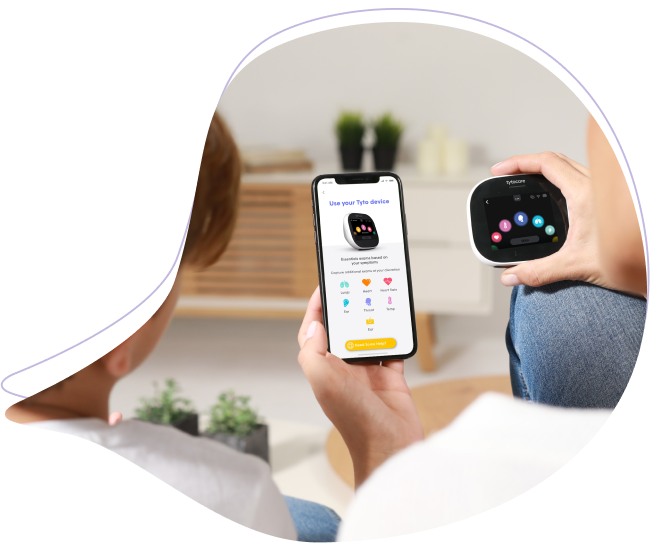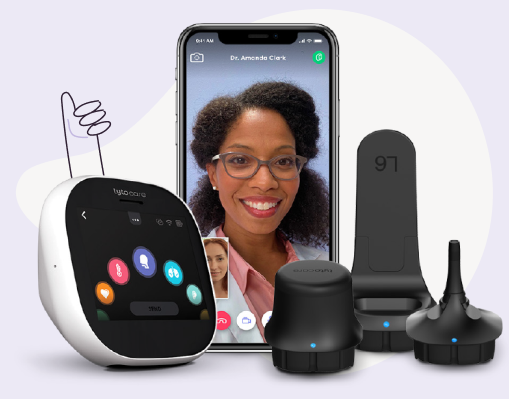This knowledge article will provide an overview of TytoCare's Clinician Station for healthcare providers.
To watch this on YouTube just press CTRL on your keyboard and click on the YouTube logo on the lower right part of the window at the same time.
Before You Start – Items Required to Use the System
- Computer, Laptop, or Mobile Device that is Internet-connected. Minimum upload/download bandwidth: 2 Mbps. It is recommended to use a wired connection.
- Google Chrome browser on a Windows (Windows 7 and up) or Mac operating system.
- Integrated camera, internal microphone or port, and audio output port.
- Headphones that can connect to the audio output port, with the following specifications:
- Impedance minimum: 16 ohms, typical 32 ohms, minimum frequency response: 20 – 10,000Hz,
plug jack: 3.5 mm stereo. - Note: Please perform the headphones test, displayed after logging in to the application, to
verify your headphones meet the required sound quality.
- Impedance minimum: 16 ohms, typical 32 ohms, minimum frequency response: 20 – 10,000Hz,
- Microphone (if not using laptop’s internal microphone).
- Webcam (if not using laptop’s integrated camera).
- Computer/Laptop’s monitor should meet the following minimum requirements:
- Minimum resolution: 1280x1024 or 1366x768
- Average Brightness: 200 cd/m2
- Contrast ratio: 1:500
You must be registered in the system via the system administrator and provided with a username and password to access the Clinician Station.
It is recommended to work in a quiet location so that the auscultations can be heard clearly, and the patient can hear you well during the video conference.
The Clinician Station
Upon registration to TytoCare (via your system administrator), you will receive an activation email including a username, temporary password, link to the TytoCare Clinician Station, and a link to an electronic version of this User Guide. This Clinician Station user guide is available immediately after logging into the App in the menu opened from where your name is shown.
Click on the link inside the activation email to enter the TytoCare Clinician Station. You must open the link via the Google Chrome browser.
Alternatively, log in using the following link to access TytoCare’s cloud platform (unless otherwise said by your system administrator): https://cloud.tytocare.com
Then you log in to the TytoCare Clinician Station with your username and password:
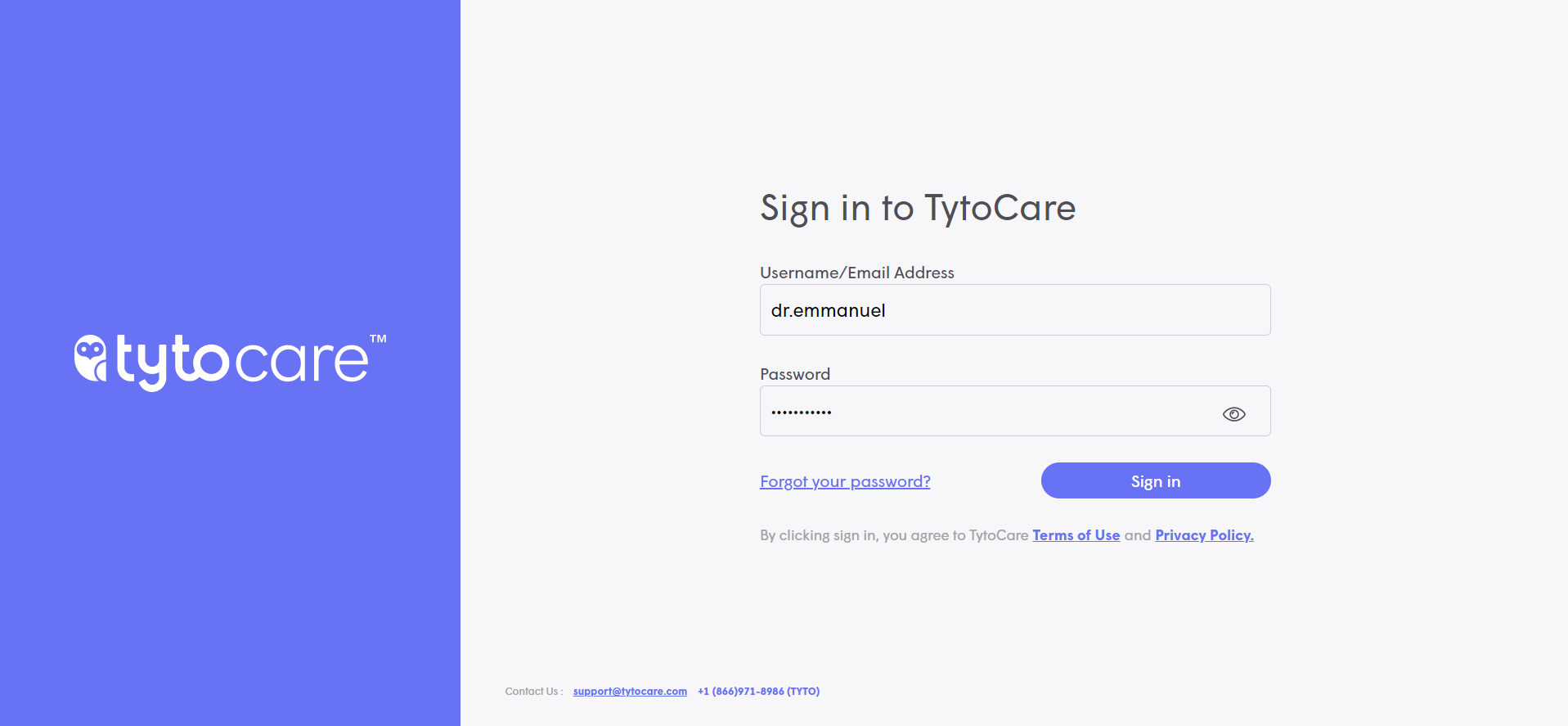
If you log in for the first time, you’ll be prompted to change your temporary password. You will have access to exams already performed by your patients and sent to you as files. You will also be able to accept online, live video-based visit requests from patients, where you can control their Tyto device and perform exams remotely.
TytoCare Clinician Station Training Session
After logging in and before starting, you will undergo a training session of about ten minutes with a few tutorial videos. Click Start to begin the training and the videos will begin playing automatically. Please pay attention as they explain the main system features.
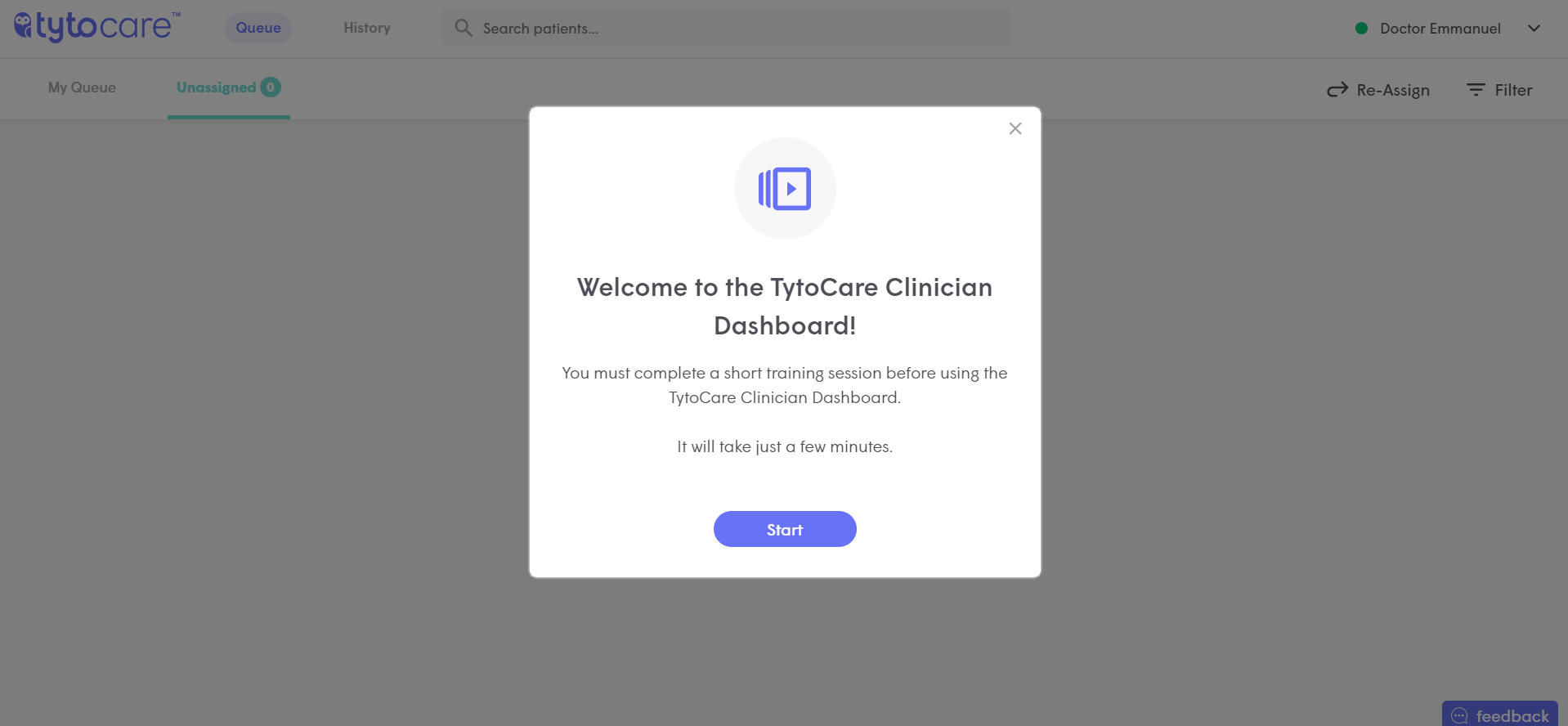
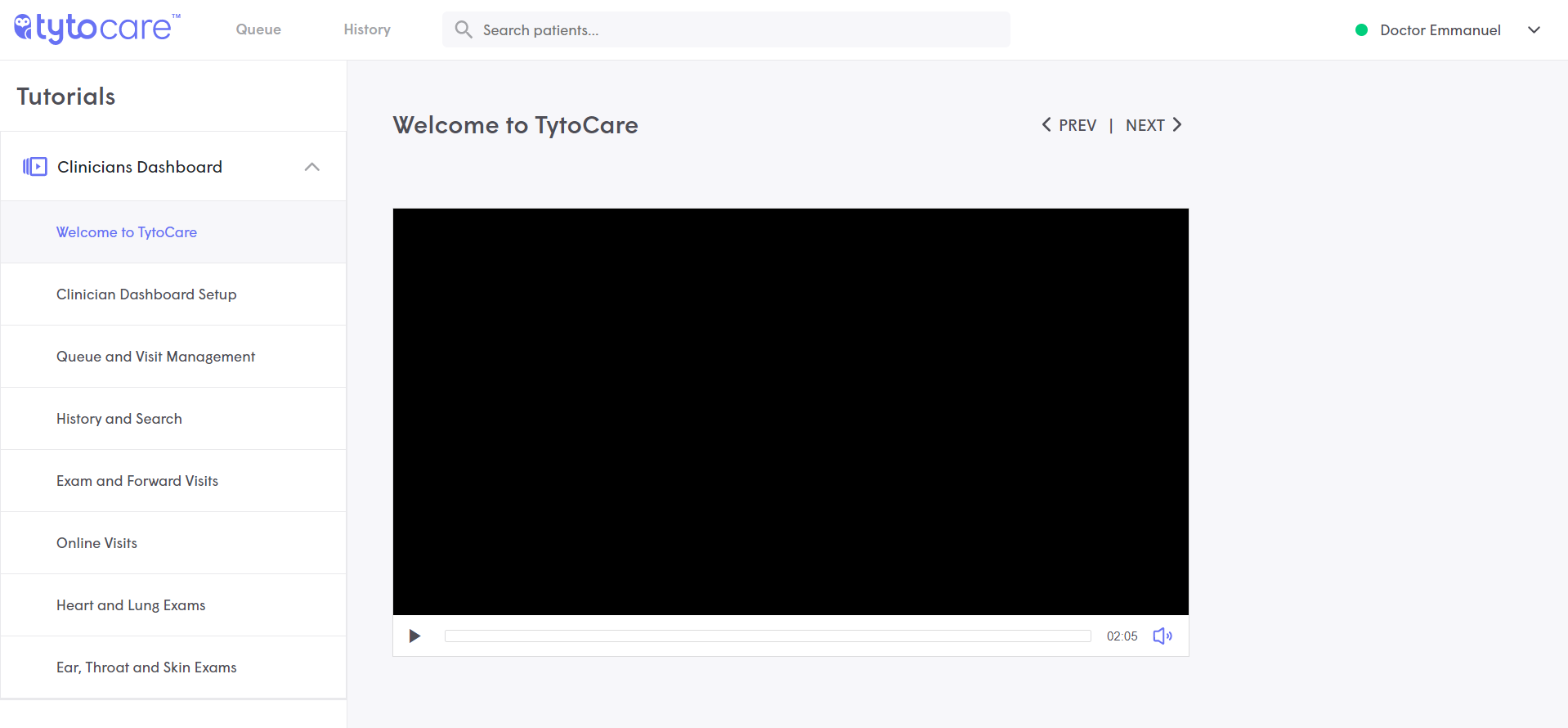
Headphones Test
After the training session and before reviewing exams, you will need to make sure that headphones are connected to your computer in sufficient quality to allow you to listen to auscultation sounds. Click Test to start the headphones test and confirm that you can hear the sounds.
In case you have already tested the headphones you’re using and verified you can hear the sounds clearly, press Skip.
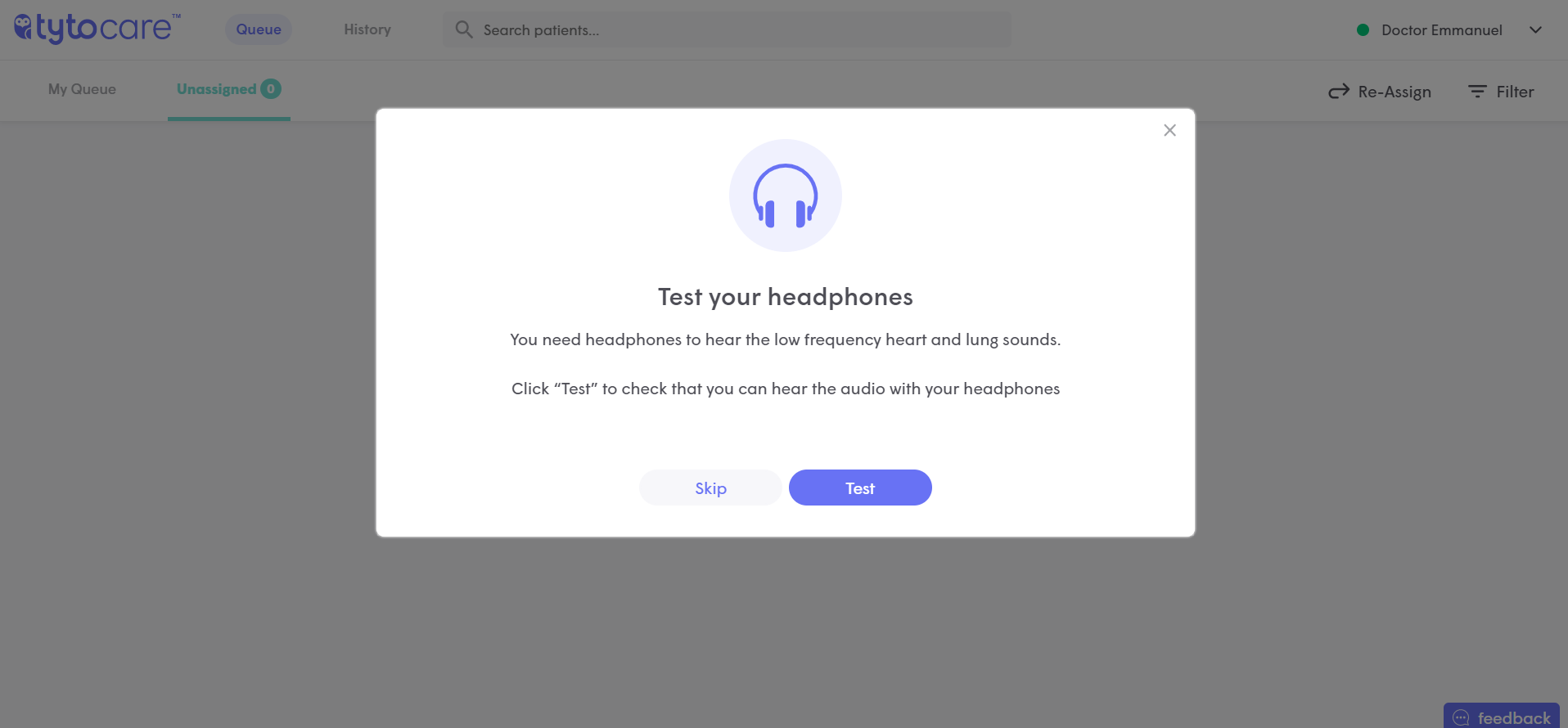
Overview of System Features
Following is a brief description of the actions available in the system. Each system feature described below is explained in further detail later in this User Guide.
You will find the following options at the top of the Clinician Station:
![]()
Click on Queue to open the online patient visit request queue, with a list of patients waiting for your permission to begin an online visit. The number next to Queue indicates the number of patients waiting in queue with remote visit requests.
You will also see a list of “Exam-and-Forward” patient visits that were recorded remotely and submitted to your queue as sound files, images, or videos, for your review.
You may scroll through the patient list, or use the search bar to search for a specific patient.
Click on History to see a list of completed exams and patient visit history that you can review at any time.
On the top right of the app, click on your name to display your Status menu:
- Available (green) - You are online and ready to accept patient invitations and visits.
- On Call (yellow) - You can log out of the App. Patients will still see you as On Call, and be able to send you requests for an online visit.
- Available only for Exam & Forward (blue) - You are not available to accept patient invitations and online visits, but you are available to receive “Exam-and-Forward” patient visits that were recorded remotely and submitted to your queue.
There should be a drop-down menu on the right side of your Status menu which contains the following:
- My Profile - View and optionally edit your user profile information and password.
- Settings - Configure the Media Selection (Camera, Microphone, Speaker), Video Visit Defaults, Queue Management, and Notification Settings.
- Help - Contains Tutorial Videos, Stethoscope Example, Walkthrough, Headphones Test, Test Network, User Guides, Contact Us, and Version info for your Clinician Station.
- Language - Change the language of your Clinician Station.
- Log Out - Log out of the Clinician Station.